유튜브 썸네일 만들기, 리뷰 영상 PPT(파워포인트) 템플릿 배포(#9)
- design
- 2020. 5. 10.
파워포인트로 유튜브 썸네일 만들기, 아홉번째 템플릿

다양한 소개나 리뷰영상에 사용하기 좋은 유튜브 썸네일입니다.
파워포인트로 제작되어 쉽게 사용하실 수 있습니다.
안녕하세요, 오달펀(ODALFUN)입니다.
파워포인트로 만드는 유튜브 썸네일 아홉번째 자료입니다.
이번 썸네일은 게임, 영화, 책 등 다양한 정보에 대한
소개영상이나 리뷰영상에서 사용하기 좋은 썸네일로 제작하였습니다.

텍스트가 많이 사용되지 않은 썸네일!
배경이미지와 강조하고 싶은 사진 하나,
영상에서 주제가되는 단어와 소개글만 수정하시면 됩니다.

유튜브 영상을 검색하다보면, 실생활에서 접할 수 있는 다양한 정보에 대해 간략하거나,
자신만의 노하우, 의견등을 담아낸 영상이 많은데, 썸네일이 없는 경우가 많고,
있더라도 그냥 택스트만 덩그러니 있는 경우가 종종 있었습니다.
이번 썸네일은, 그런 영상들에 간단히 사용하기 좋도록 단순하고 단결하게 제작해보았습니다.
영상의 배경이되는 사진하나를 바탕으로 깔고,
강조하고싶은 사진 한장 선택하신 후, 텍스트만 변경해주시면 되요.
파워포인트로 제작한 썸네일 템플릿입니다.
(파워포인트가 없거나 버전이 맞지 않는다면, 최신버전의 파워포인트를 사용해주세요.
가정에 학생이 계신다면, 무료로 오피스365 버전을 사용하실 수 있습니다. 글 하단에 링크 첨부합니다.)

파워포인트 슬라이드 크기는 유튜브썸네일과 동일하게 1280 x 720 픽셀입니다.
사용된 폰트는,
한글은 '에스코어 드림' 과 'Tmon 몬소리' 두가지 사용되었고,
영문은 '에스코어 드림' 과 'Cafe24' 폰트가 사용되었습니다.
폰트는 사용하시는 분 취향에 따라 선택해주시면 됩니다.
PPT 파일을 다운로드하셔서, 수정하신 후
저장하실 때는 '다른 이름으로 저장' 하셔서 PNG 형태로 저장해주시기 바랍니다.
템플릿을 영화 리뷰로 변경하는 작업순서를 알려드리니, 참고해주세요.
1. 배경그림 변경하기
시작은 배경그림 변경부터~
먼저, 화면바깥쪽에서 '우클릭' - '배경서식' 을 선택하시고, 원하는 사진으로 변경해주세요.
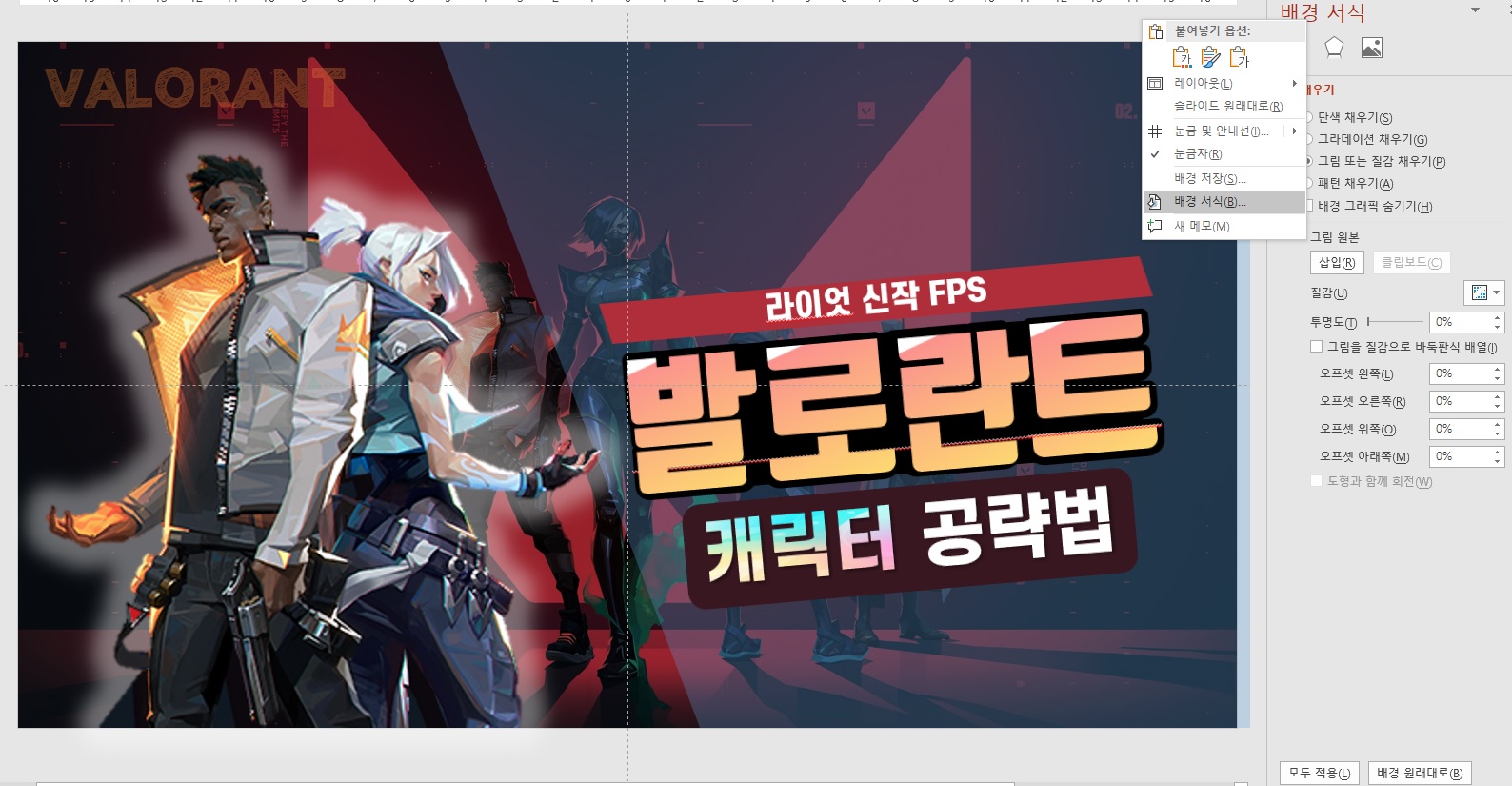

좌측에 사용할 이미지는 배경이 없는 PNG 파일을 삽입기능을 이용해 넣어주세요.
배경이 있다면 파워포인트의 '배경제거' 기능을 이용하면 쉽게 배경을 제거할 수 있습니다.

배경을 제거할 그림이 선택된 상태에서 '서식' - '배경제거' 를 눌러주세요.
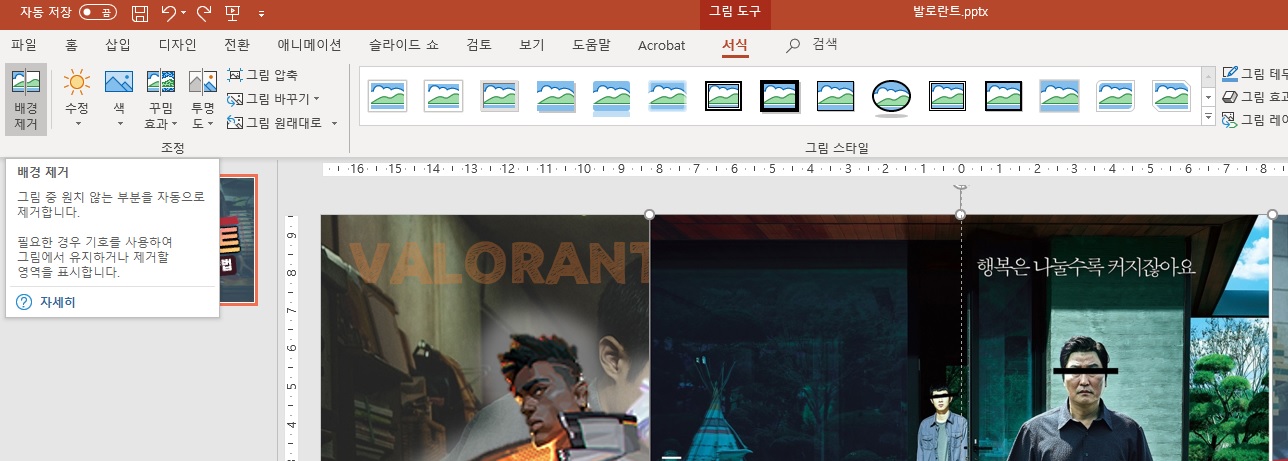
임의영역이 제거될 영역으로 선택이되어 보여지면(보라색부분이 제거될 영역)
상단메뉴중 '보관할 영역 표시' 와 '제거할 영역 표시' 툴을 이용해주세요.
세밀한 부분은 클릭하시면서 선택해주시고, 넓은 영역은 드래그하시면서 선으로 영역을 지정해주세요.
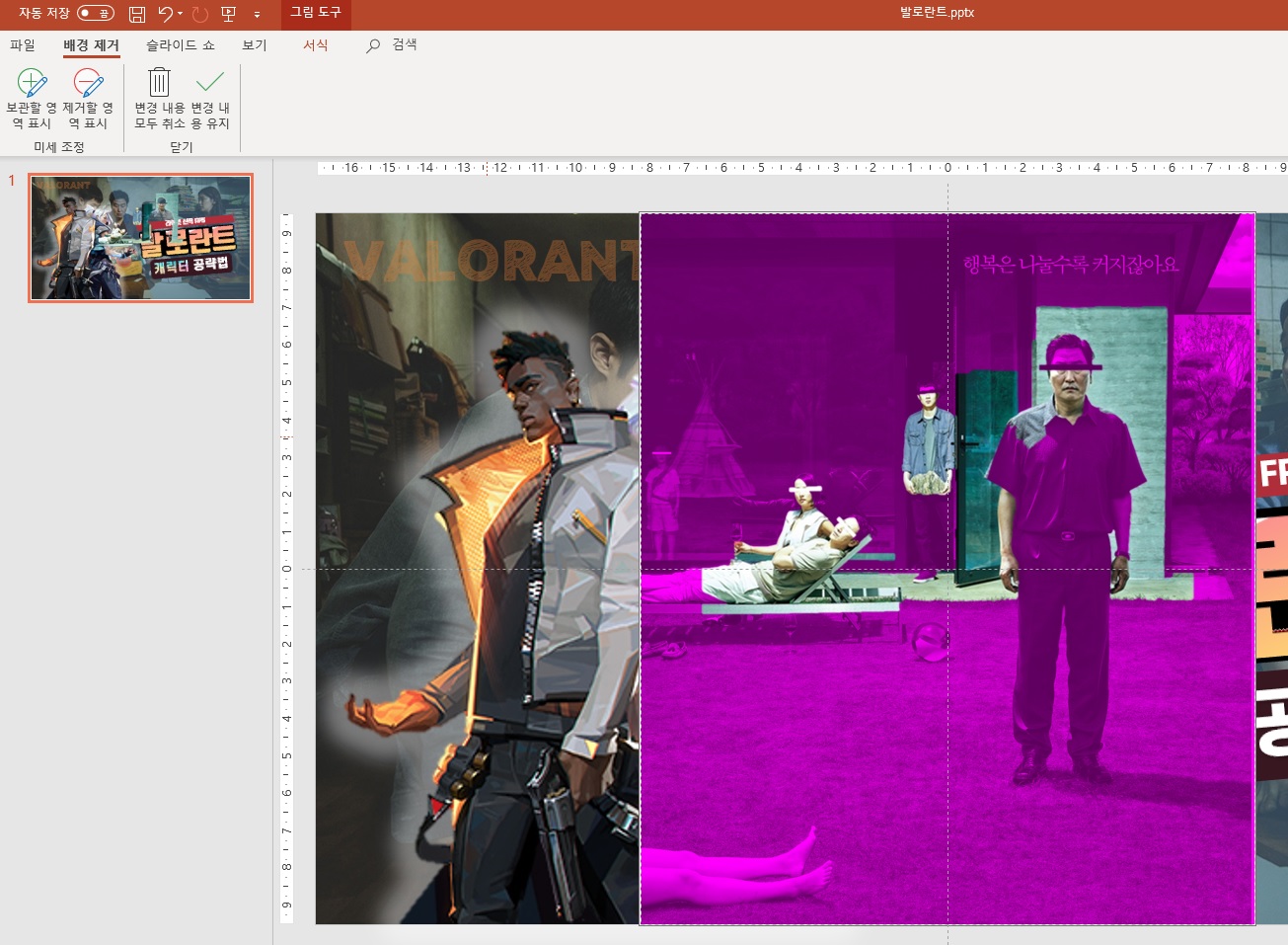
보관할 영역과 제거할 영역이 구분된 상태에서 '변경 내용 유지' 를 클릭하면, 배경은 제거된 깨끗한 이미지만 남습니다.
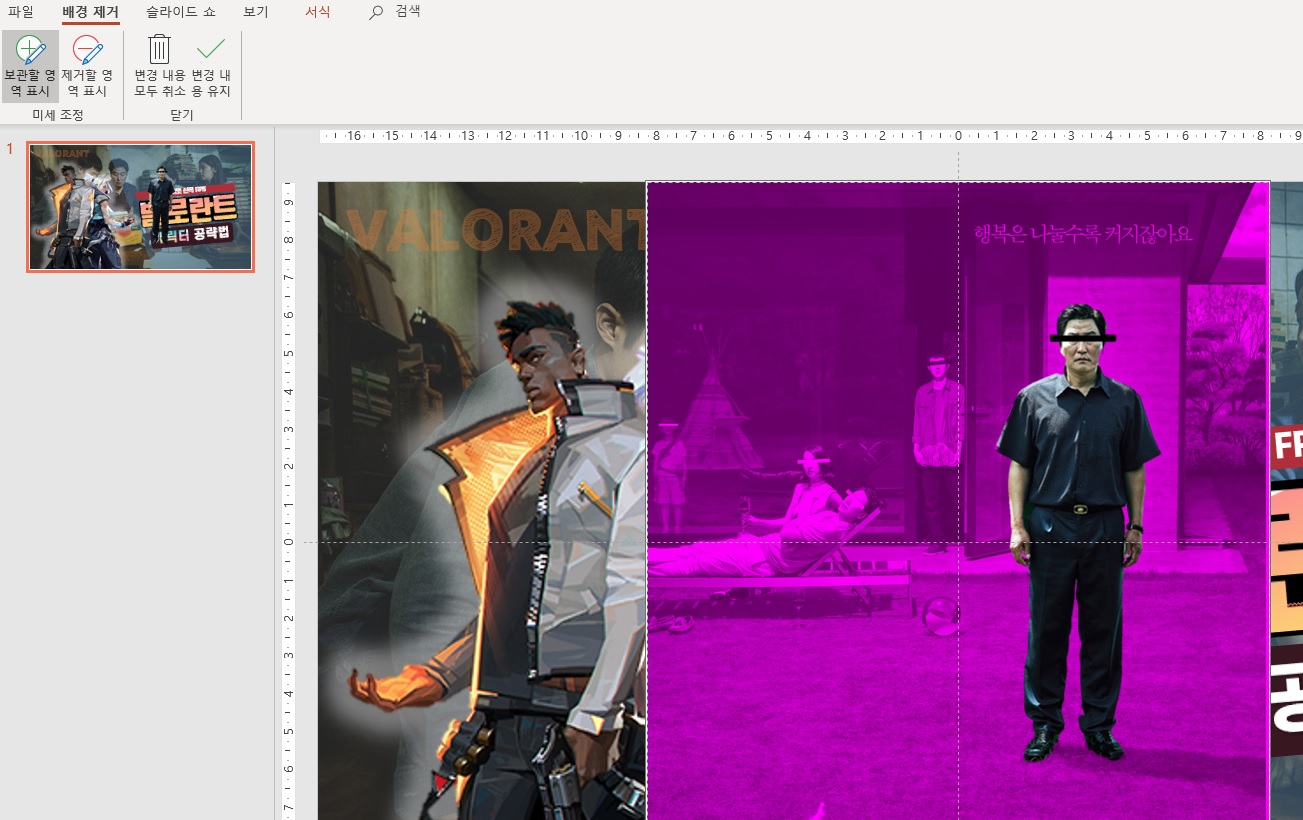
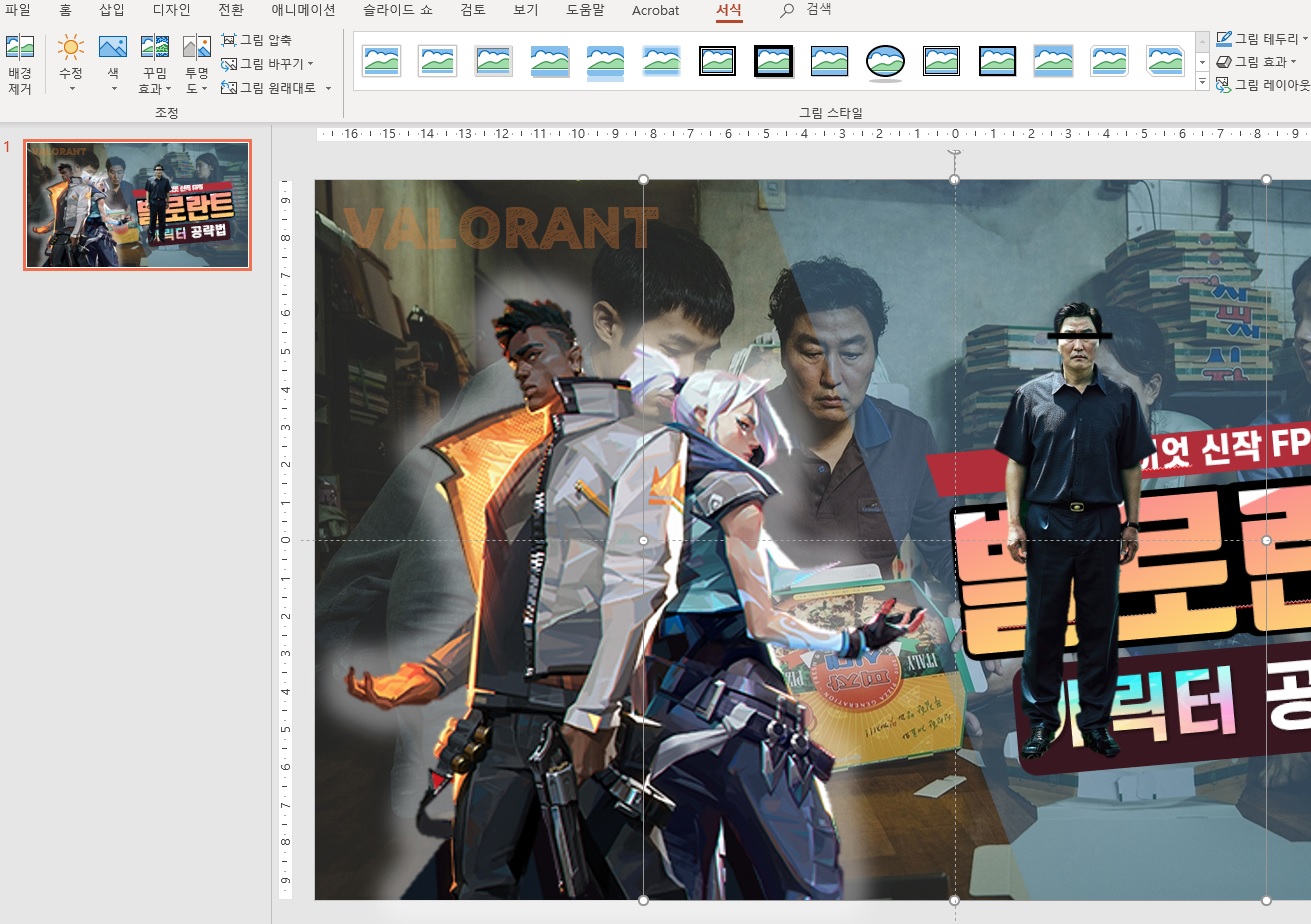
배경이 밝은 경우 약간 어둡게 처리해 주신 다음,
기존 좌측 주제이미지를 지워주시고, 새로 넣은 주제이미지(송강호)에 네온효과를 조금 주면서 다듬어 주세요.

2. 우측 텍스트를 주제에 맞게 수정해주세요.
첫번째 텍스트는 내용만 변경해주시면 됩니다.
마지막 텍스트는 '캐릭터' 글자만 영역지정해서 '그림채우기' 효과를 넣은 것입니다.
해당부분 영역지정 하시고, 원하시는 배경이미지로 바꿔주시면 됩니다.
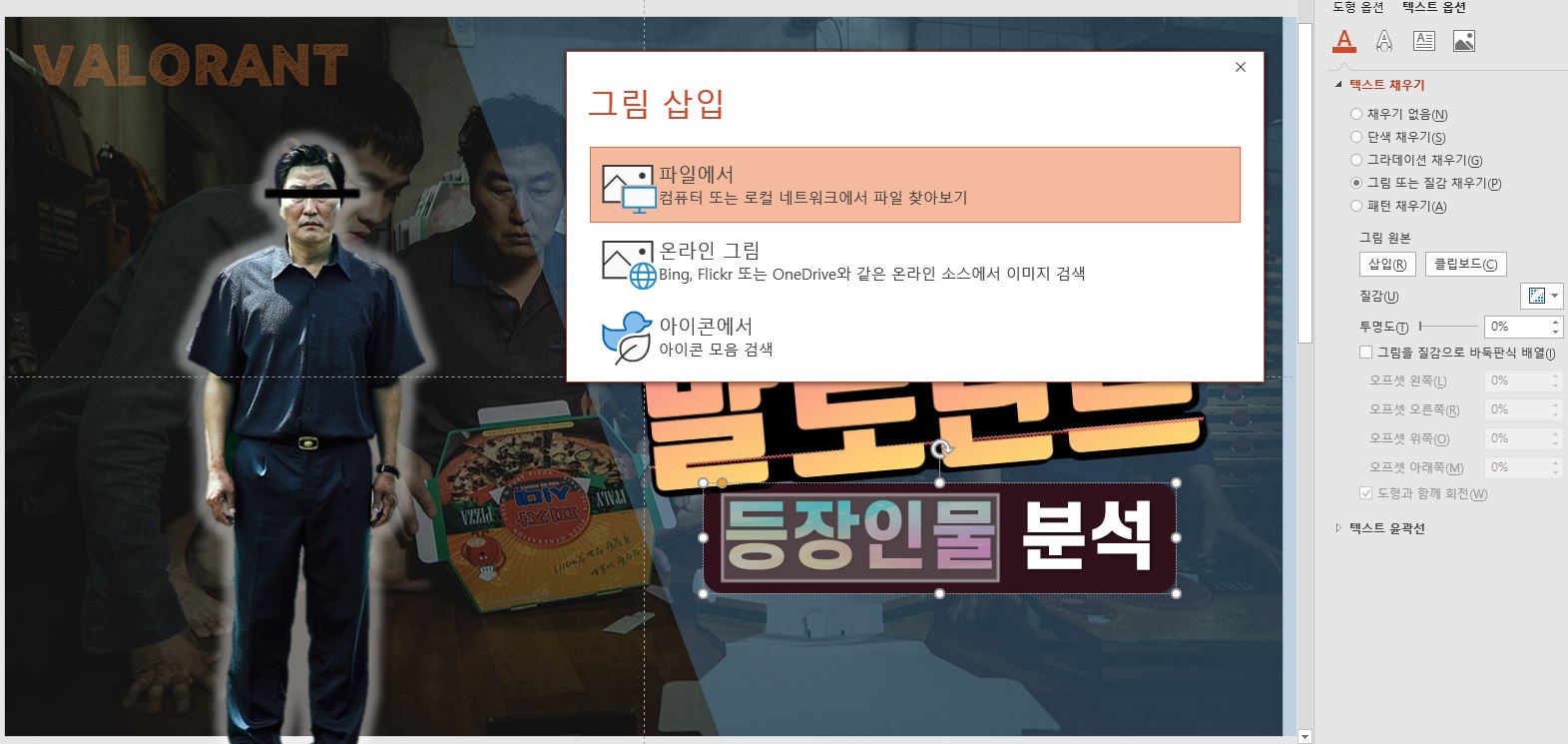

가운데 텍스트는 [글자텍스트], [배경부분], [글자테두리] 3개로 나누어져 있습니다.
특히 글자텍스트는 그라데이션 효과를 글자별로 주기위해 한글자씩 별도 텍스트상자입니다.

먼저, 첫번째 [글자텍스트]를 수정해주시구요. (제일 위 텍스트 상자, 글자 하나 하나 수정)

다음은, [그림자부분]을 수정해 주시구요. (제일 아래 텍스트상자)

마지막으로 [배경부분] 크기를 수정해서 합쳐주시면됩니다.
(배경부분의 크기를 수정할때는 다른색으로 작업하신 후, 마지막에 검정색으로 변경하시는게 사이즈 확인하기 좋습니다.)


3. 좌측상단 텍트 수정 및 마무리
좌측상단 텍스트도 적당한 내용으로 변경해주시구요.

우측 텍스트도 내용이나 위치들 정리를 해주세요.

우측 텍스트 배경 도형 색상도 바꿔주시고, 유튜브 채널 로고도 하나 넣어주시면 끝.

4. 파일저장
파일저장시에는 '파일', '다른이름으로저장' 하셔서, PNG 형태로 저장해주셔야 해요.
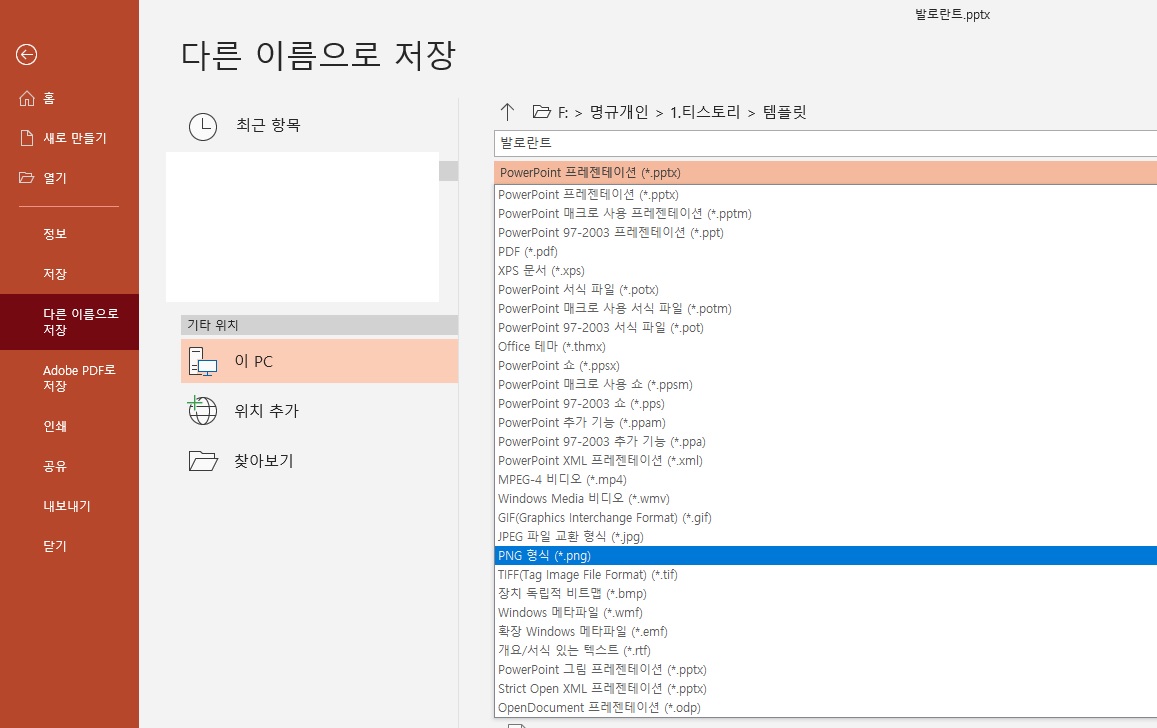
저장해 둔 파일크기를 확인해주시고,
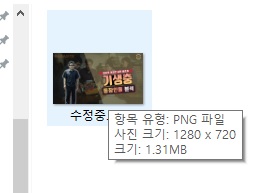
열어보셔서 이상은 없는지 확인해주시면 됩니다.
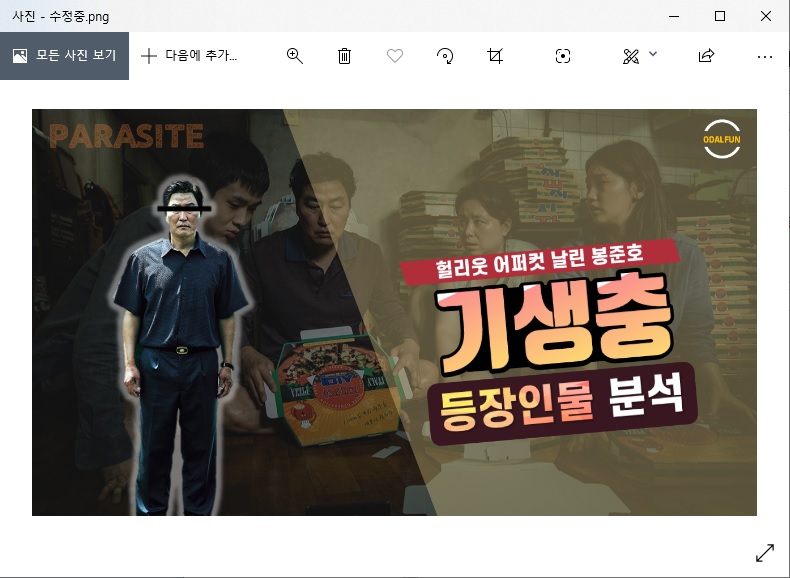
최종 썸네일에서 보시는 것처럼, 메인이미지에 덩그러니 한명만 있거나,
우측 텍스트 갯수가 작은 경우에는 비율이 맞지 않을 수 있습니다.
썸네일로 만드시는 영상의 성격을 잘 확인하셔서
메인이미지와 텍스트수를 조화롭게 조절하셔서 균형이 있도록 배치해주시면, 훨씬 퀄리티 높은 결과물을 만드실 수 있습니다.
파워포인트로 유튜브 썸네일 만들기!
이번 글에서는 리뷰, 소개영상에 사용하기 위한 썸네일을 만들어보았습니다.
영화, 도서 에서부터, 전자제품, 요리, 여행지소개까지,
정말 다양하게 사용하실 수 있습니다.

이용은 자유롭게 사용하세요,
다만, 재배포는 할 수 없습니다.
자료는 상업, 비상업 구분없이 사용하셔도 되지만,
개인블로그나 카페 등을 통해 업로드하셔서 배포하시면 안됩니다~
자료를 공유하고자 하실 때는, 이 블로그를 통해주세요.
궁금하신 사항, 요청사항 환영~
자료를 다운로드 하실 때에는, 댓글하나 남겨주시면 큰 힘이 됩니다.
1. 유튜브 썸네일, PPT 원본파일
2. 오피스365, Education
https://odalfun.tistory.com/38
오피스 365, 학생 무료이용 (파워포인트, 엑셀 무료로 사용하기)
엑셀, 파워포인트 / 학생은 5개 장치까지 사용가능 안녕하세요, 오달펀(ODALFUN)입니다. 제 블로그에 유튜브썸네일 PPT 템플릿을 업로드하고 있습니다. 문득, 혹시 파워포인트가 없으신 분이 계신거 아닐까, 아님..
odalfun.tistory.com
공감과 댓글은 블로그 운영에 큰 힘이 됩니다.
'design' 카테고리의 다른 글
| 휴대폰 배경화면과 윈도우 바탕화면, 6월 달력 심플한 디자인 (8) | 2020.05.30 |
|---|---|
| 2020년 6월 달력 프린트용, 시원하고 심플한 달력 나눠요 (2) | 2020.05.23 |
| 유튜브 썸네일 만들기, 일상 VLOG PPT 템플릿 배포(#8) (2) | 2020.05.02 |
| 유튜브 썸네일 만들기, 여행 VLOG 무료 PPT 템플릿(#7) (1) | 2020.05.01 |
| 유튜브 썸네일 만들기, 요리~ 무료 PPT 템플릿(#6) (0) | 2020.04.30 |