유튜브 썸네일 만들기, 일상 VLOG PPT 템플릿 배포(#8)
- design
- 2020. 5. 2.
PPT로 만든 유튜브 썸네일 만들기, 템플릿 파일 공유합니다.

일상을 기록하는 VLOG 영상에 사용하기 좋은
파워포인트 제작 유튜브 썸네일 템플릿입니다.
안녕하세요, 오달펀(ODALFUN)입니다.
파워포인트로 유튜브 썸네일 만들기 여덟번째!
이번에는 일상의 기록을 영상으로 남기는 일상영상에 사용하기 좋은
썸네일을 만들어보았습니다.

단순한 디자인에 간결한 썸네일!
배경사진 변경해주시고, 텍스트 변경해 주신 다음
채널 운영자 사진까지 변경해주시면 됩니다.

유튜브 이용자가 엄청나게 늘어나면서, 꼭 특별한 주제가 아니라
일상의 모습들을 영상으로 남기는 일상채널들이 많아졌습니다.
이번 썸네일은, 이런 일상영상에 사용하기 좋은
단순한 디자인에 채널 운영자 사진을 중앙에 넣어
유튜브 채널을 홍보하면서 영상을 소개할 수 있는 의도로 만들었습니다.
파워포인트로만 제작된 썸네일 템플릿입니다.

파워포인트 이미지 크기는 유튜브썸네일 사이즈은 1280 x 720 픽셀입니다.
사용된 폰트는
한글은 '배달의 민족 주아' 와 '여기 어때 잘난체' 두가지 사용되었구요.
영문도 '여기 어때 잘난체' 로 사용했습니다.
폰트는 본인 취향에 맞게 변경하시면 됩니다.
다운로드 후
배경사진과 전면 이미지는 채널에 맞도록 변경해주시고, 텍스트도 수정하신 다음
저장할 때에는 '다른 이름으로 저장(PNG)' 해주세요.
템플릿 수정할 때 참고하시면 좋습니다.
1. 배경그림 변경
배경위에 그라데이션을 넣은 도형과 큰 이미지, 폰트들이 겹쳐있기 때문에, 배경을 선택하기 어려운 경우
그냥 작업영역 밖을 선택(우클릭)하시면, 배경서식을 쉽게 변경하실 수 있습니다.
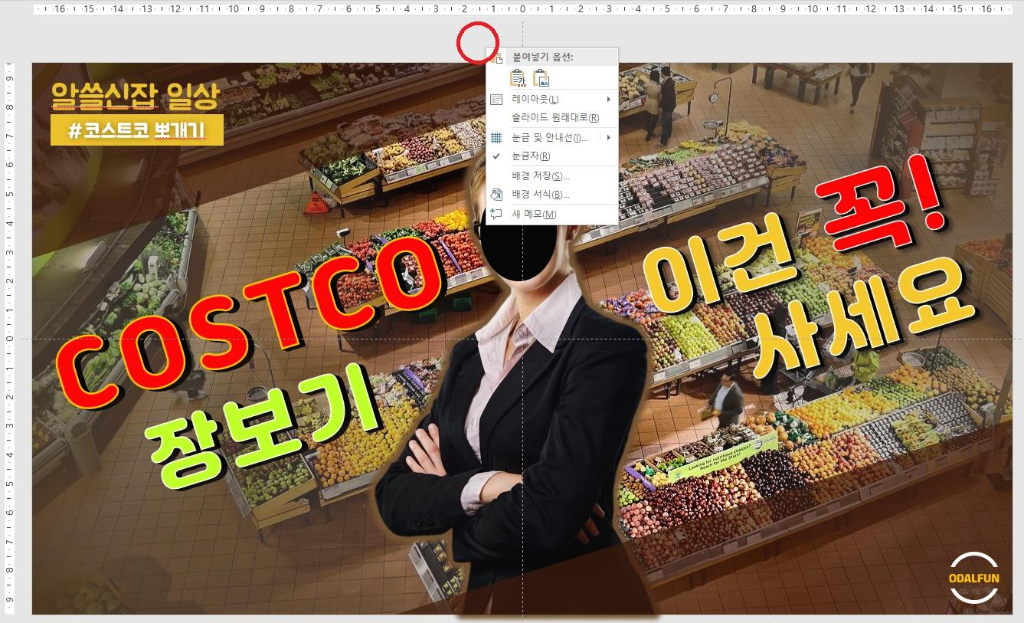
배경서식에서 '그림 삽입'을 클릭하신 뒤, 원하시는 그림을 선택해서 변경해주시면 됩니다.
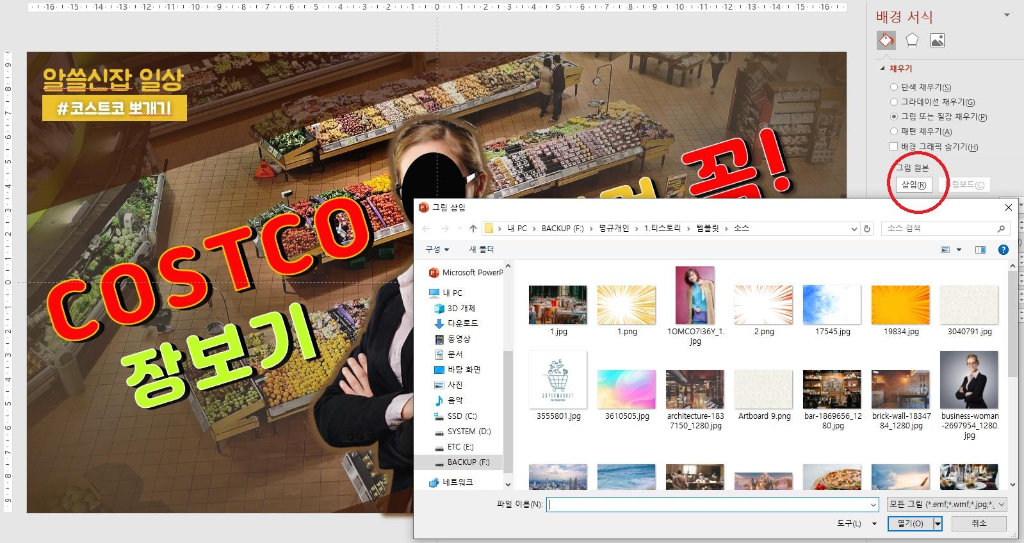
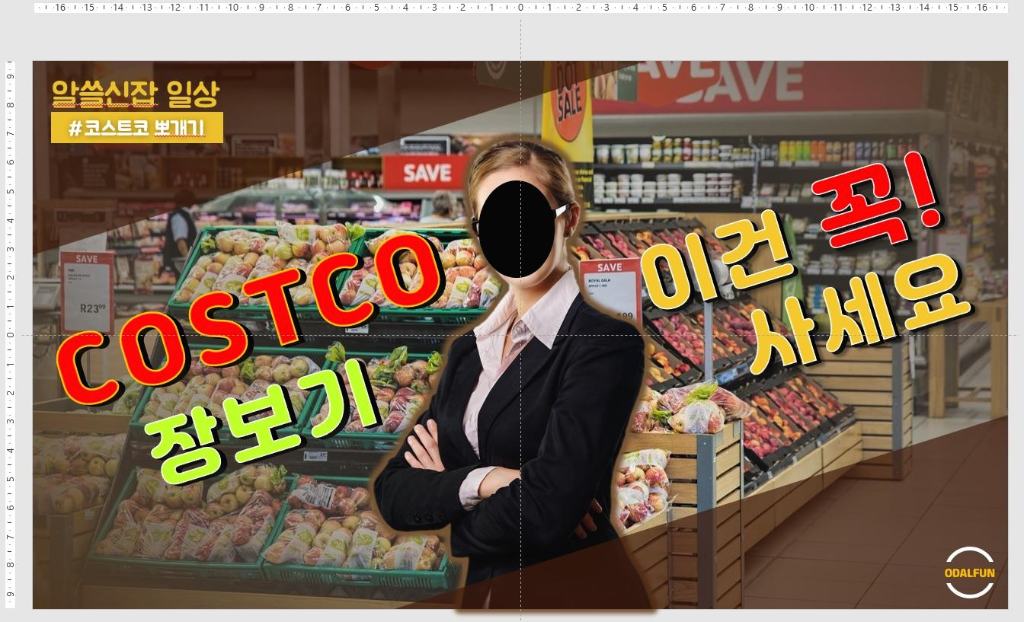
2. 영상 제작자 사진 삽입
영상에서 제일 중요한 영상 제작자의 사진을 전면에 넣어줍니다.
배경이 제거된 PNG 형태의 사진을 사용해 주시면 되고, 만약 PNG 파일이 없다면
파워포인트 내에서 쉽게 배경을 제거하실 수도 있습니다.
먼저, 원하시는 사진을 하나 불러와 주세요.
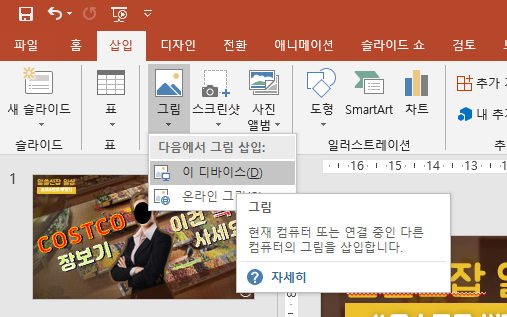

이미지가 선택된 상태에서 상단 메뉴를 보시면, 서식탭에 '배경제거'라는 항목이 있습니다.
이 옵션을 통해서, 이미지가 복잡하지 않은 경우라면 간단히 배경을 제거할 수 있습니다.
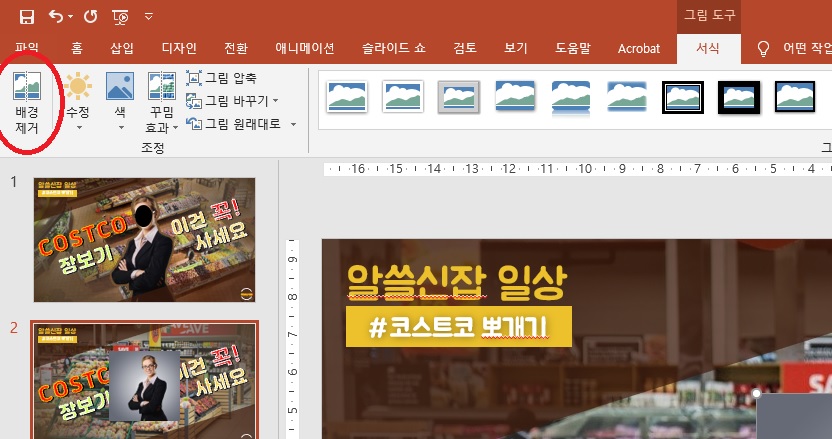
배경제거를 선택하시면,
이미지로 사용될 영역을 지정해줄 수 있는 창이 나타나게 됩니다.
그리고 어느부분을 살릴것인지(색이 없는 부분),
어느 부분을 제거할 것인지(보라색으로 칠해진 부분) 구분해서 보여주게 됩니다.
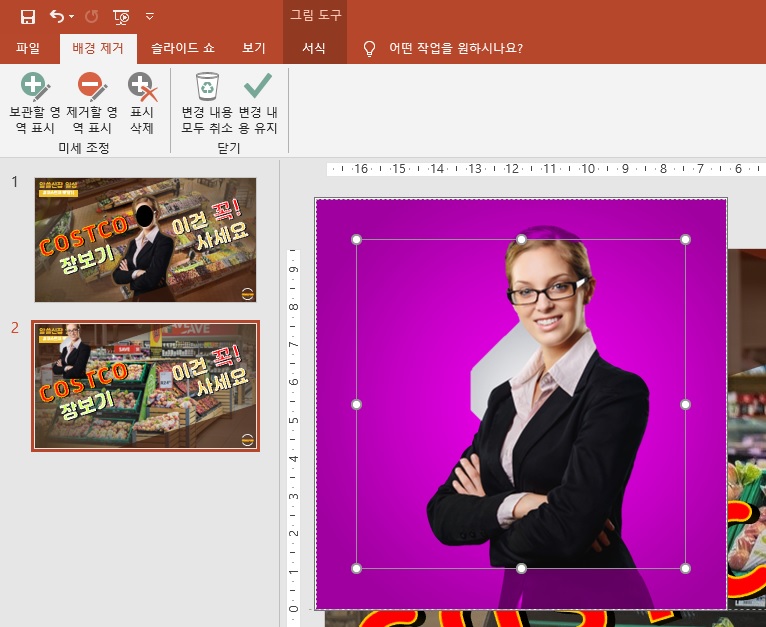
본인 이미지에 맞도록 이미지 영역을 확대해 주신다음,
'보관할 영역 표시' 또는 '제거할 영역 표시' 버튼을 누르신다음,
클릭, 클릭 하시거나, 선을 긋듯이 드래그 하시면 영역구분을 변경하실 수 있습니다.
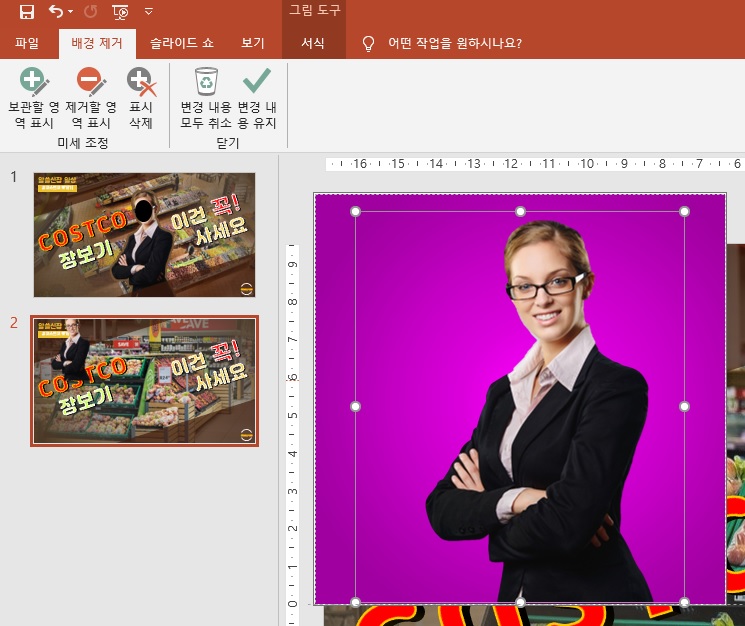
영역선택이 끝나면, '변경 내용 유지' 버튼을 클릭해 최종결과물을 확인합니다.
특별히 외부 사이트나 프로그램을 이용하지 않더라도, 간단히 배경을 제거할 수 있습니다.
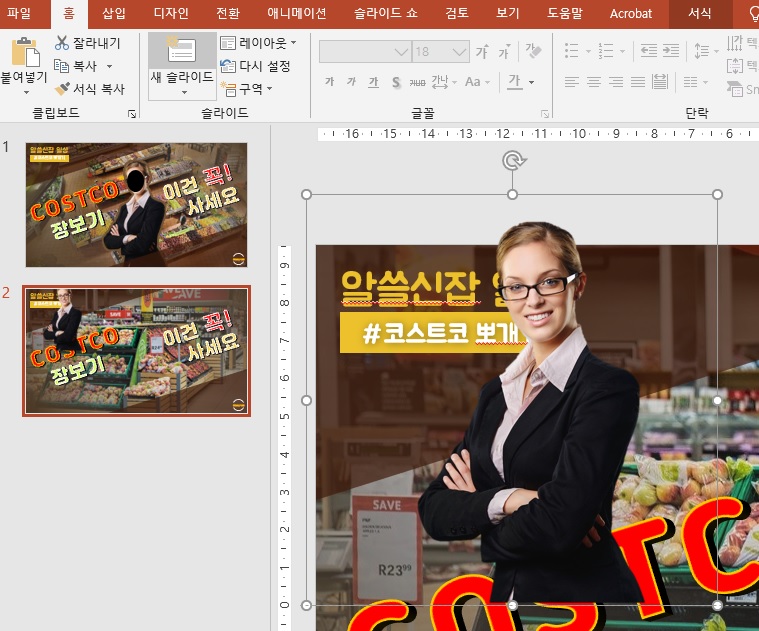
다른 사진으로 하나 더 배경을 제거해보겠습니다.
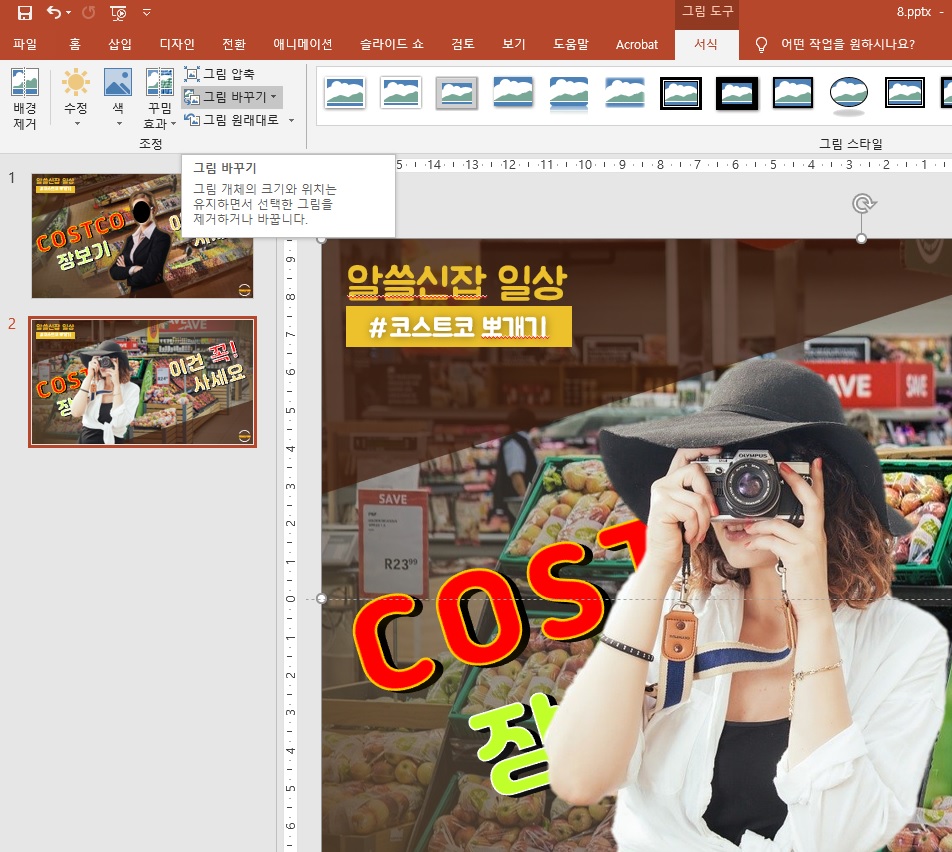

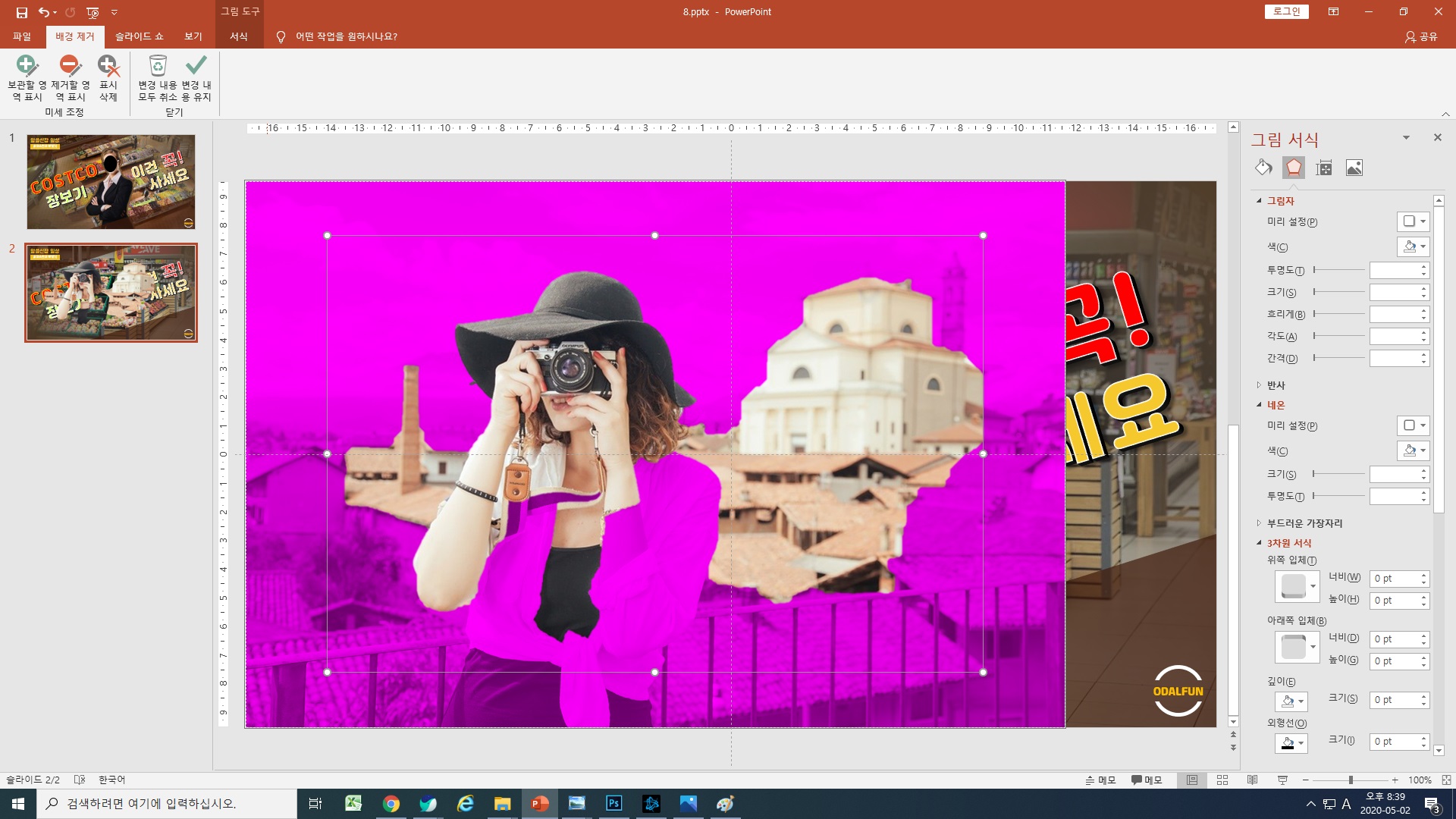
두번째 사진에서 '-' 또는 '+' 가 있는 부분은 클릭, 클릭 하면서 영역을 제거하거나 추가한 부분이고,
'-' 또는 '+' 가 선위에 표시되어 있으면 드래그하면서 영역을 제거하거나 추가한 부분입니다.
사진하나 불러오셔서 연습해보시면 금방 감이 오실 거에요. 간단한 작업입니다.
3. 내용수정
이번 템플릿은 특별히 효과가 들어가지는 않았기 때문에, 텍스트는 그냥 수정하시면 됩니다.
폰트를 변경하시거나, 색상을 변경하시거나, 우측 옵션패널에서 수정해주시면 됩니다.
혹시, 우측 옵션패널이 나타나지 않는 경우,
아무 개체나 선택하신 후
'그리기 도구' - '서식' 탭에서 상단 옵션창 각각의 창 우측 아래에 있는 작은 화살표를 누르시면 됩니다.
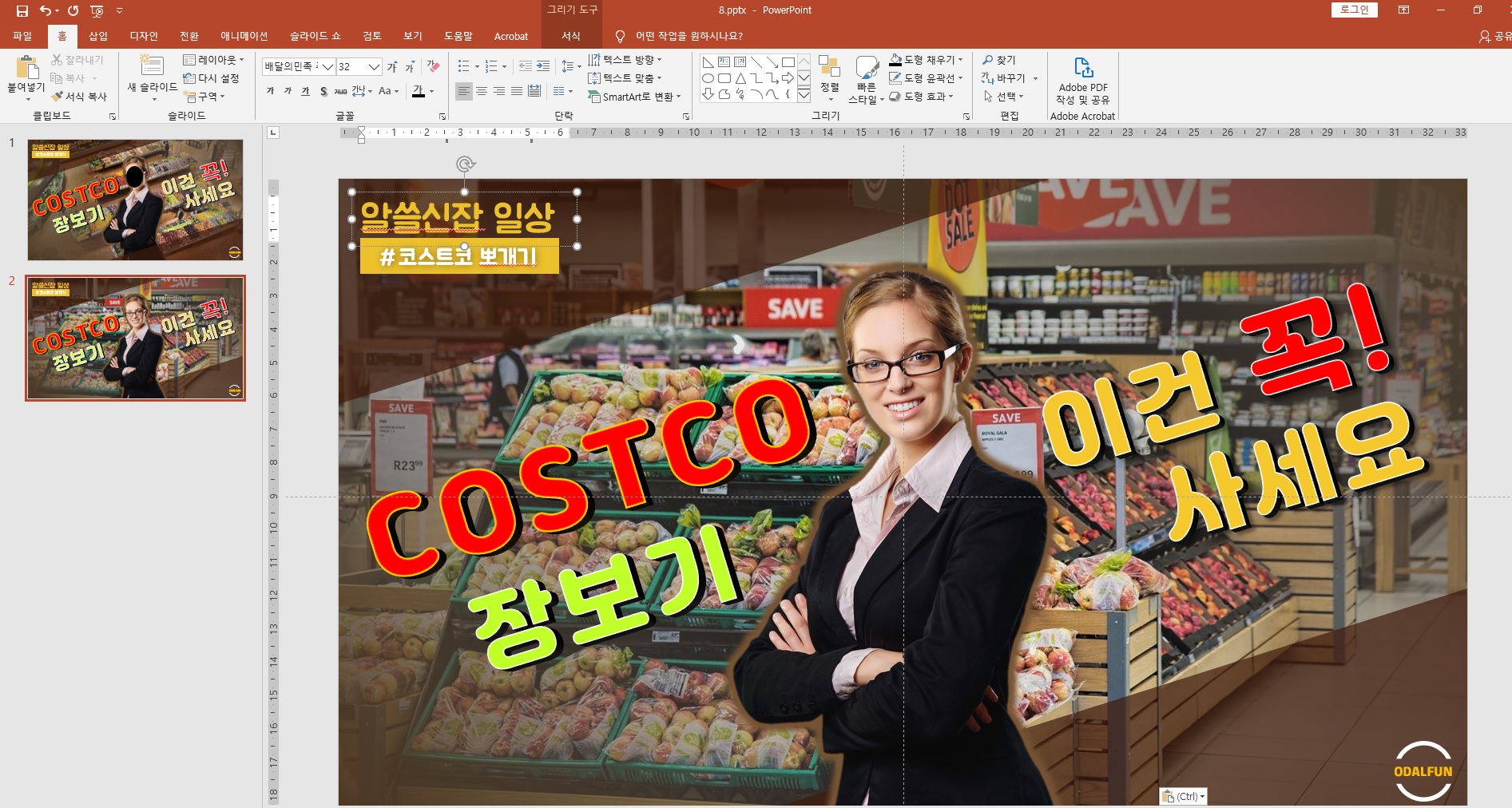

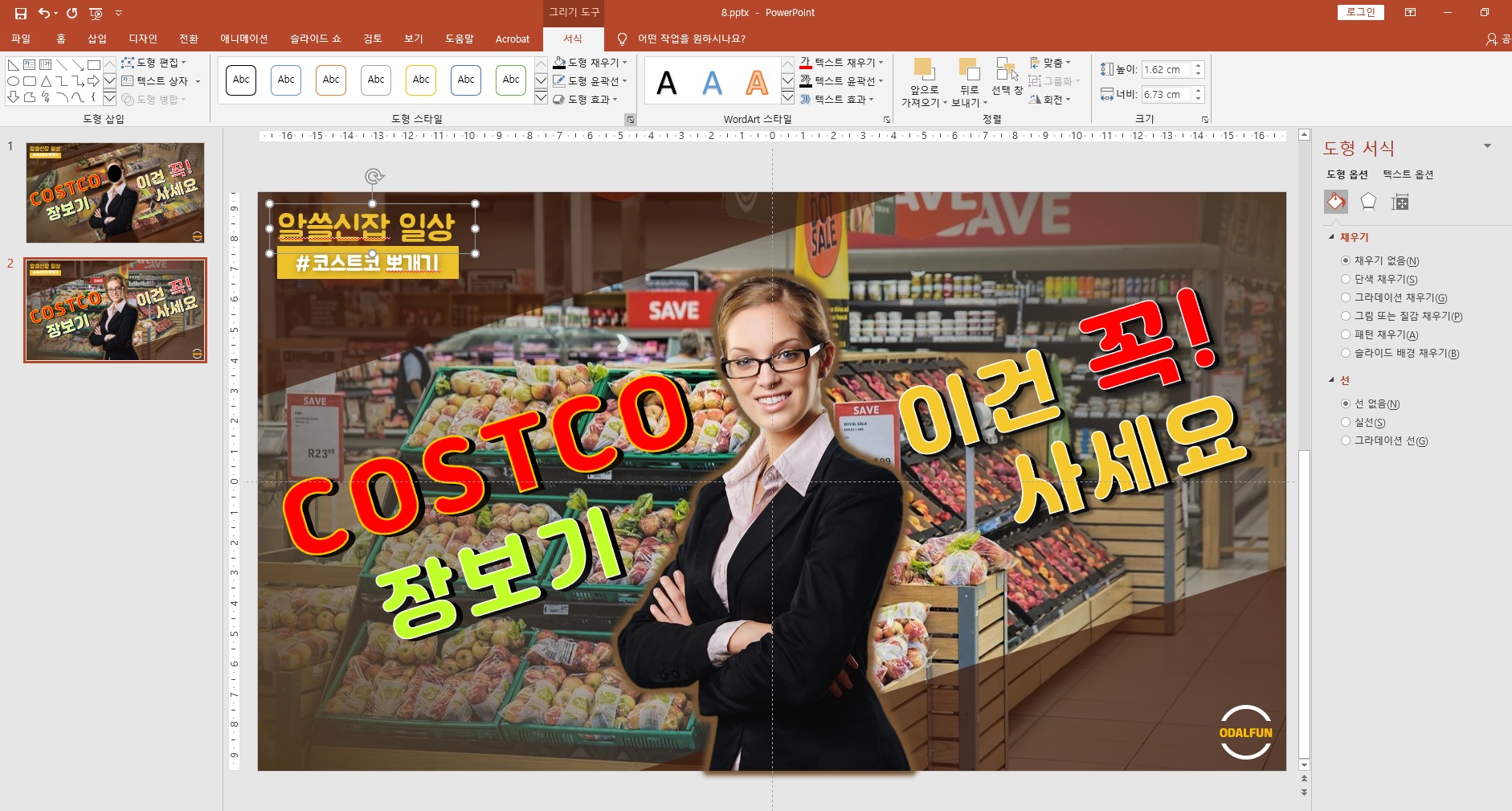
내용도 적당히 바꾸시고, 폰트도 적당히 변경해주세요.
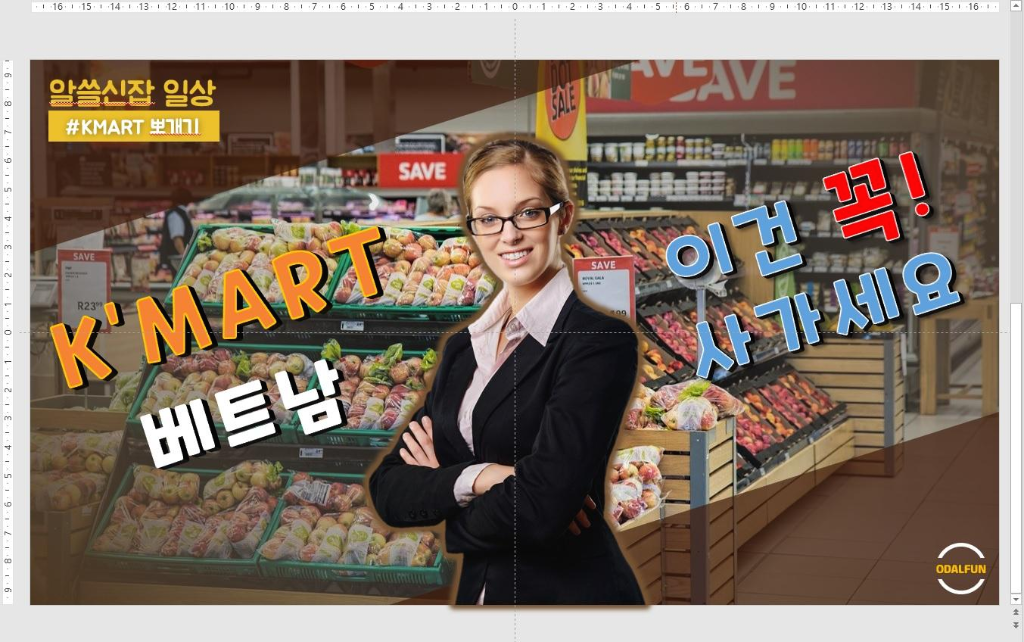
4. 파일저장
파일저장시에는 '파일' - '다른 이름으로 저장' 하셔서, 파일형태를 PNG 파일로 저장해주세요.

저장해둔 파일의 픽셀크기를 확인합니다.
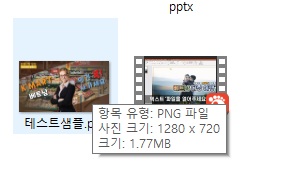
저장해둔 파일을 최종적으로 확인해주세요.
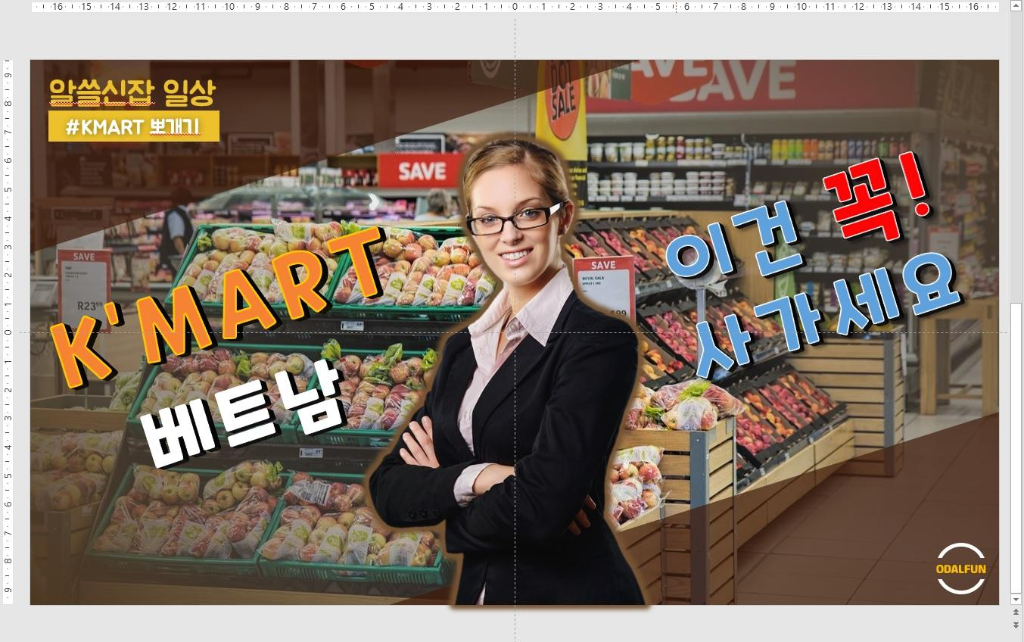
파워포인트로 유튜브 썸네일 만들기!
이번 포스트에서는 일상 VLOG 영상에 사용할 썸네일을 소개해드렸습니다.
꼭 일상관련 영상이 아니더라도, 이미지와 제작자를 강조하고 싶은 썸네일에는
두루 사용이 가능하니, 내용에 맞게 편집해서 사용하시면 됩니다.

이용은 자유롭게 가능합니다.
재배포는 금지합니다.
자료는 개인적으로사용하시고, 업로드하시지는 말아 주세요.
자료를 공유하고자 하실 때에는, 이 블로그를 통해주세요.
궁금하신 사항, 요청사항 언제든 환영합니다.
다운로드 받으실 때, 댓글하나 남겨주시면, 큰 힘이 되겠죠^^
유튜브 썸네일, PPT 원본파일
공감과 댓글은 블로그 운영에 큰 힘이 됩니다.
다운로드하실 때 댓글 한번 달아주세요~
'design' 카테고리의 다른 글
| 2020년 6월 달력 프린트용, 시원하고 심플한 달력 나눠요 (2) | 2020.05.23 |
|---|---|
| 유튜브 썸네일 만들기, 리뷰 영상 PPT(파워포인트) 템플릿 배포(#9) (2) | 2020.05.10 |
| 유튜브 썸네일 만들기, 여행 VLOG 무료 PPT 템플릿(#7) (1) | 2020.05.01 |
| 유튜브 썸네일 만들기, 요리~ 무료 PPT 템플릿(#6) (0) | 2020.04.30 |
| [유튜브 썸네일 만들기] 요리~ 무료 PPT 템플릿(#5) (0) | 2020.04.26 |