오피스 365, 학생 무료이용 (파워포인트, 엑셀 무료로 사용하기)
- itnews/유용한정보
- 2020. 5. 4.
엑셀, 파워포인트 / 학생은 5개 장치까지 사용가능

안녕하세요, 오달펀(ODALFUN)입니다.
제 블로그에 유튜브썸네일 PPT 템플릿을 업로드하고 있습니다.
문득, 혹시 파워포인트가 없으신 분이 계신거 아닐까,
아님, 예전 버전의 파워포인트를 쓰고 계신분이 있지 않을까 해서
오피스 365 를 무료로 사용할 수 있는 방법을 알려드립니다.
가족중에 초, 중, 고, 대학생 없나요? ^^
초, 중, 고등학생과 대학생, 그리고 대학 임직원까지 무료로 사용이 가능합니다.
Office 365 Education 정책입니다.
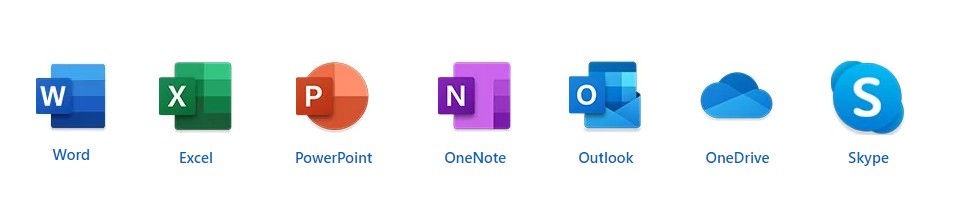
오피스 365 는 마이크로소프트에서 제공하는 소프트웨어 패키지 입니다.
엑셀, 워드, 파워포인트가 대표적이지지요.
오피스 365는 이제 마이크로소프트 365라는 이름으로 변경하겠다고 하니,
이제부터는 마이크로소프트 365라는 이름을 사용해야 할 듯합니다. ^^
어쨌든 이 오피스365를 가정에서 사용하기 위해서는 구입을 하셔야 합니다.
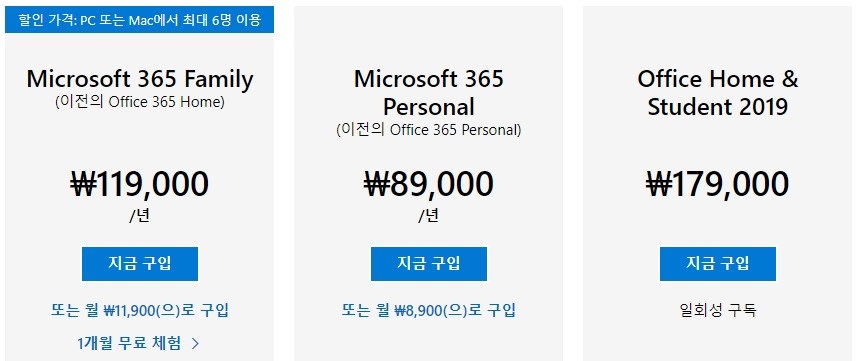
소장용으로 구입하시는 경우에는 179,000원에 구매가 가능하며, 이 경우 워드, 엑셀, 파워포인트만 사용이 가능합니다.
다만, 오프라인 버전이라 클라우드 서비스나 기술지원 및 최신 업데이트 기능은 사용하지 못하기 때문에,
보통은 구독형서비스를 사용하게 됩니다.
개인용의 경우 1년에 89,000원. 한달에 8천원이 조금 안되는 금액입니다.
적다면 적은 금액이고 많다면 많은 금액인데, 일상적으로 사용한다면 구입해서 사용하는게 편리하긴 하지만,
사용빈도수가 적은 학생이나 일반인이 매월 일정금액을 납부하기에는 부담스러운면이 있습니다.
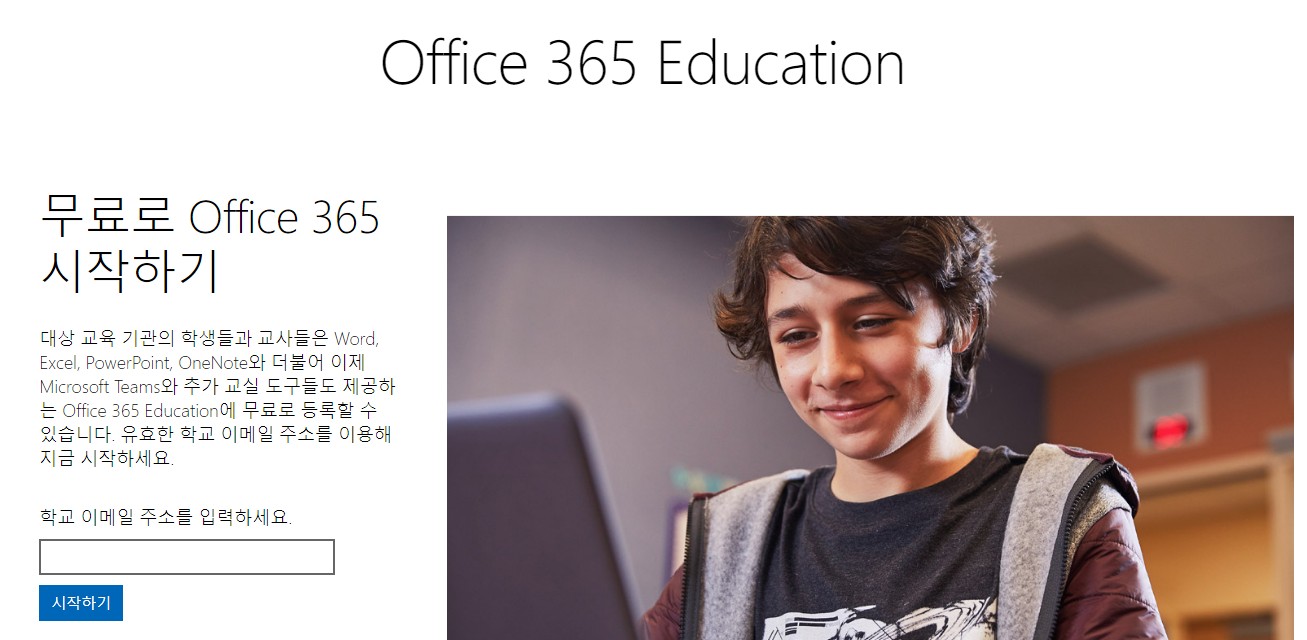
마이크로소프트에서는 이런 부분들을 지원하기 위해
Office 365 Education 을 통해 교사나 학생(초,중,고,대)들에게 무료로 제품을 사용할 수 있도록 서비스를 제공하고 있습니다.
학생이나 교직원, 교사, 교수 등 1명이라도 있으면 최대 5대의 기기에 설치 및 사용할 수 있기 때문에
여러 방법으로 활용하신다면, 충분히 무료로 파워포인트나 엑셀을 사용하실 수 있습니다.
물론, 업무 또는 영업 등 매일같이 사용해야 하는 필수적인 상황이라면
비즈니스용, 또는 가정을 구독서비스를 통해 일정 금액을 지불하고 사용해야합니다.
그럼, Office 365 Education 을 어떻게 이용하는지 순서대로 알려드리겠습니다.
대학생이거나 교직원인 경우에는 학교 홈페이지를 통해 회원가입을 하셔서 인증을 받으시면 쉽게 이용이 가능합니다.
초,중,고등학생 의 경우 별도 홈페이지 계정이 없기 때문에 각 지역별 교육청과 연계된 사이트에서 회원가입을 해서 승인을 받는 과정으로 진행하시면 됩니다.
서울시의 경우 연계사이트는 "o365.sen.go.kr" 로 접속하시면 되고,
경기도의 경우에는 cloud.goe.go.kr 으로 접속하시면 됩니다.
각 지역 교육청별로 별도의 office 365 연계 가입 사이트를 운영하고 있으니 각 지역별 가입채널(사이트)을 확인하신 후 해당채널을 통해 가입을 진행해주시면 됩니다.
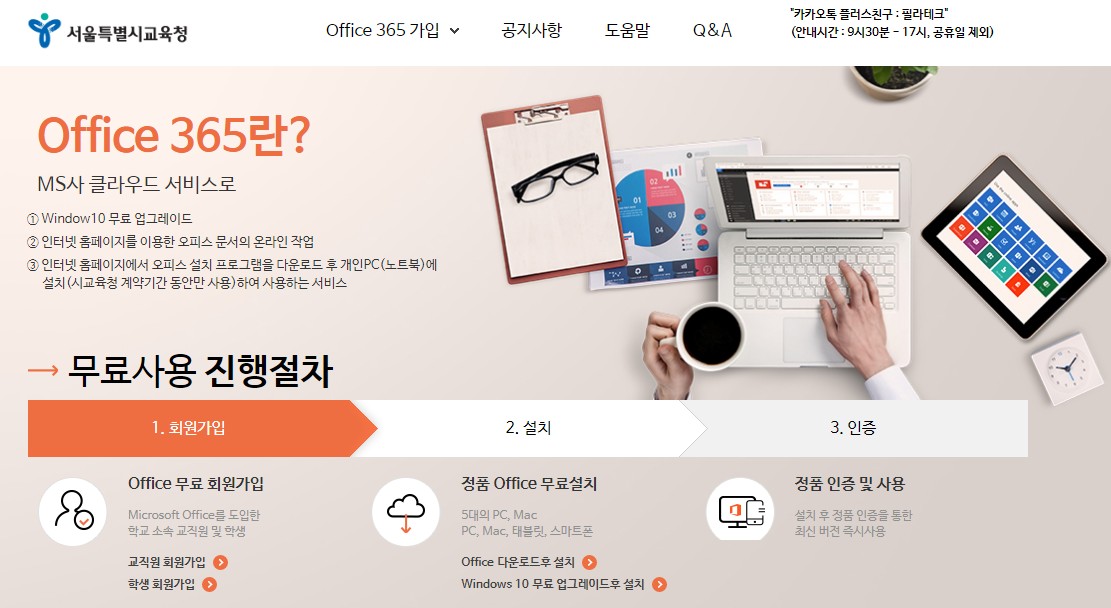
저는 서울지역이기 때문에 서울시교육청사이트와 연계된 o365.sen.go.kr 을 통해 가입을 해보겠습니다.
Office 무료 회원가입 '학생 회원가입'을 통해 회원가입을 진행하겠습니다.
약관을 동의하신 후 '사용자 확인' 으로 진행을 하시게 되면,
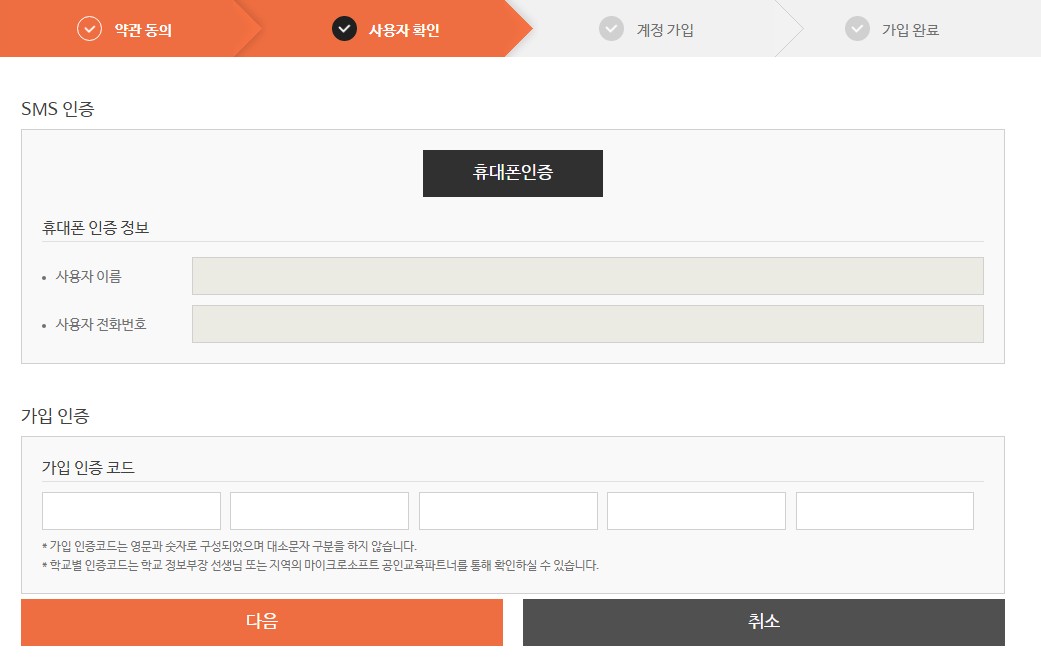
가입인증 절차를 거쳐야 합니다. 학생이 맞는지 아닌지를 확인해주는 절차입니다.
학교별로 가입 인증 코드가 존재하며, 각 지역 교육청 연계사이트마다 인증코드 생성방식이 약간 다른 것 같습니다.
서울지역은 5칸의 인증코드가 필요합니다.
인증코드는 각 학교에서 보유하고 있기 때문에, 해당 학생이 다니는 학교로 문의하시면 학부모 확인 후
확인을 받고 인증코드를 받으실 수가 있습니다.

인증코드를 확인후 입력하고, 계정정보를 넣어서 차례차례 진행합니다.
여기서 사용된 계정정보로 마이크로소프트 로그인을 해야 하기 때문에 정확히 입력하고 꼭 기억해주세요.

계정정보까지 입력 후 회원가입이 완료되면, 회원가입페이지(서울시교육청연계사이트)에서 'Offce 365' 로 클릭합니다.
오피스 365 사이트로 링크되어 이동하게 되며,
조금 전 교육청에서 회원가입시 사용한 아이디와 비밀번호를 사용해서 로그인 하시면 됩니다.

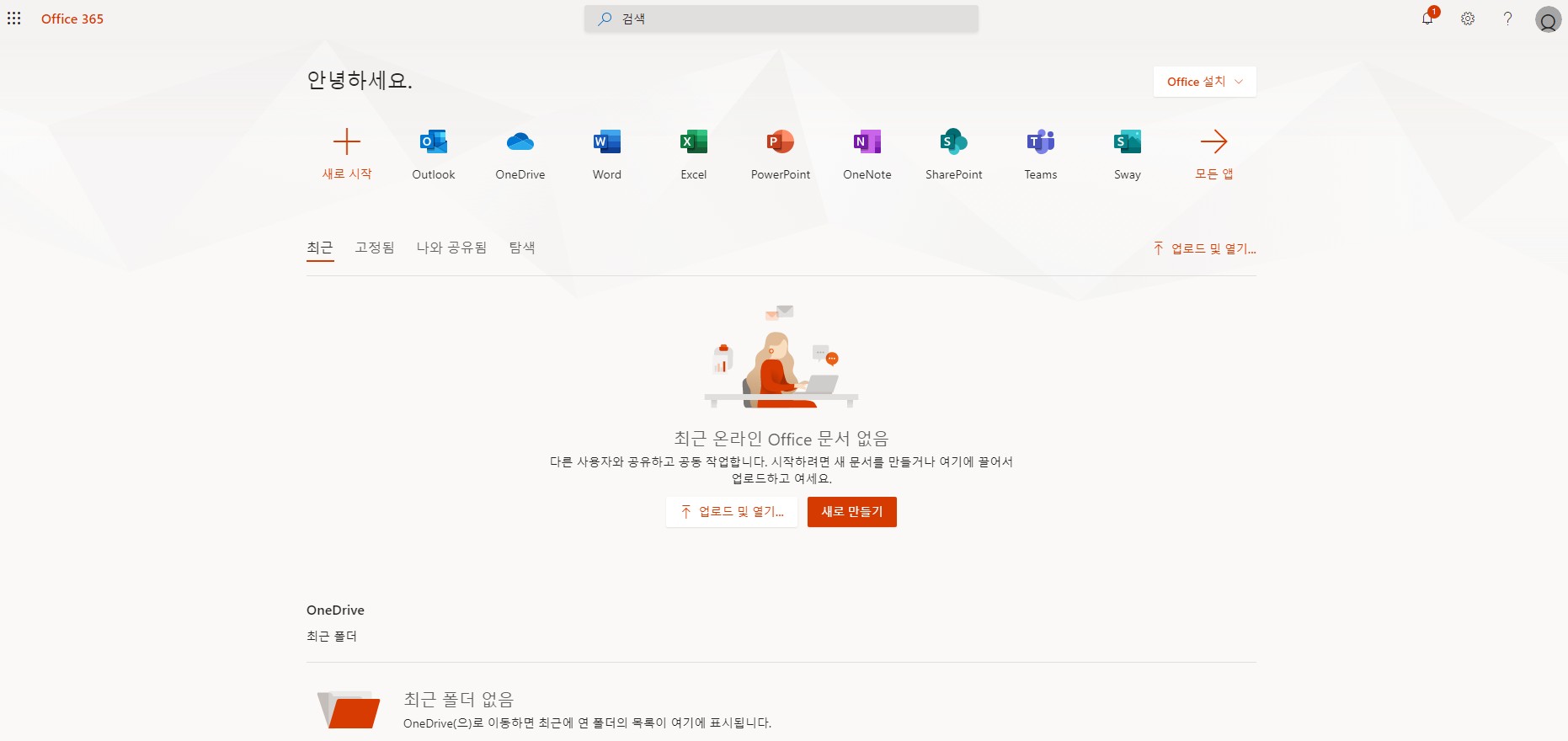
로그인이 완료되면, 간단한 인사멘트와 함께 오피스의 대표 프로그램들을 바로 실행할 수 있는 초기 화면을 만나실 수 있습니다.
상단에 있는 아이콘들을 통해 해당 프로그램을 신속하게 웹상에서 실행하실 수 있습니다.
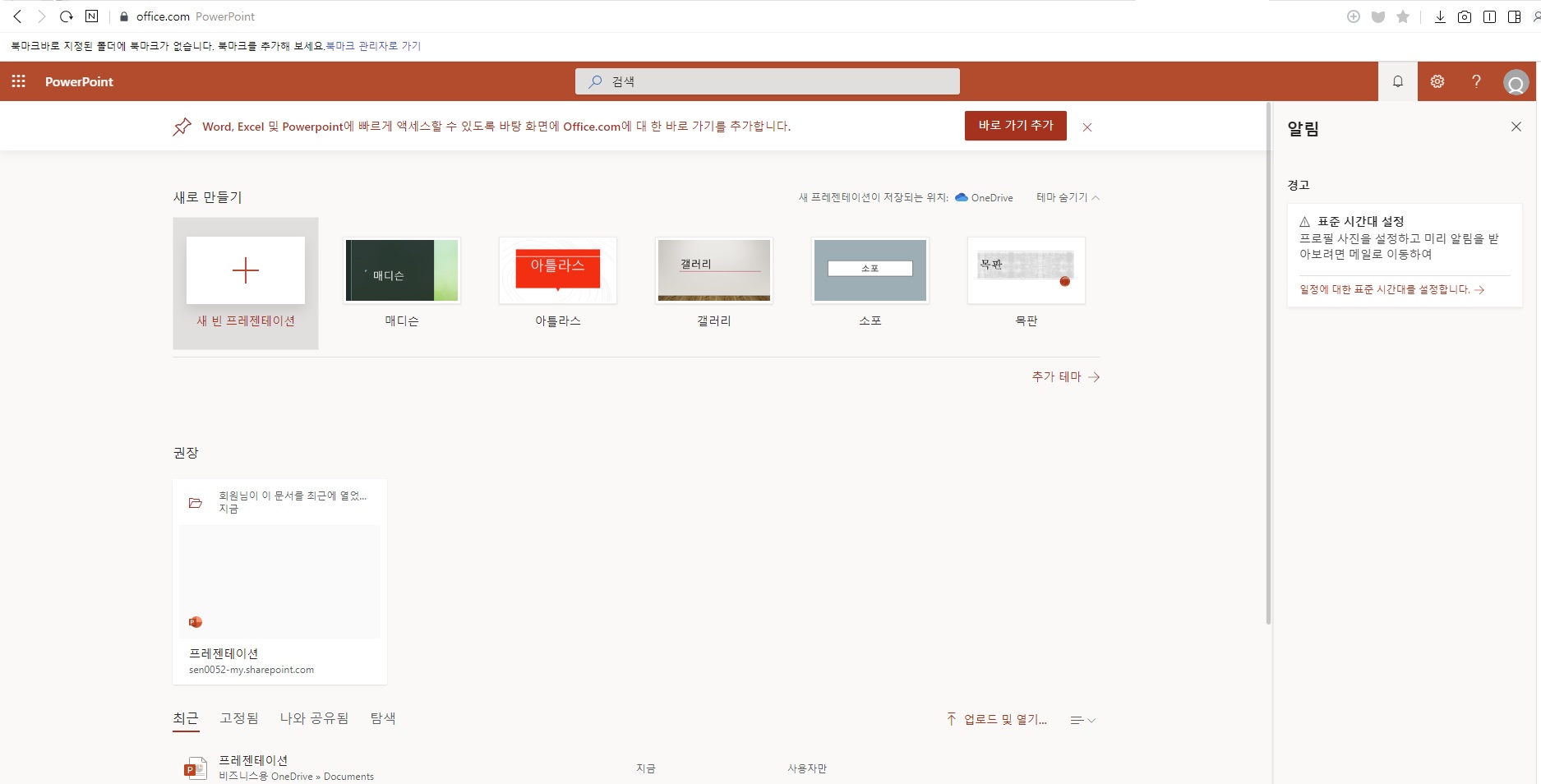

파워포인트를 실행한 화면입니다.
웹상에서 간단히 실행해서 이용하실 수 있지만,
저같은 경우 웹상보다는 그냥 프로그램버전이 훨씬 사용하기 편해서 웹상에서 이용하기는 불편함이 있었습니다.
이런 경우에는 '데스크톱 앱에서 열기' 를 통해 프로그램형식으로 실행하실 수도 있습니다.
그 전에 Office 설치를 통해 해당 프로그램을 설치해 놓으셔야 가능한 기능입니다.
* 시간이 조금 걸리기 때문에 다른 작업을 하시면서 기다리세요.

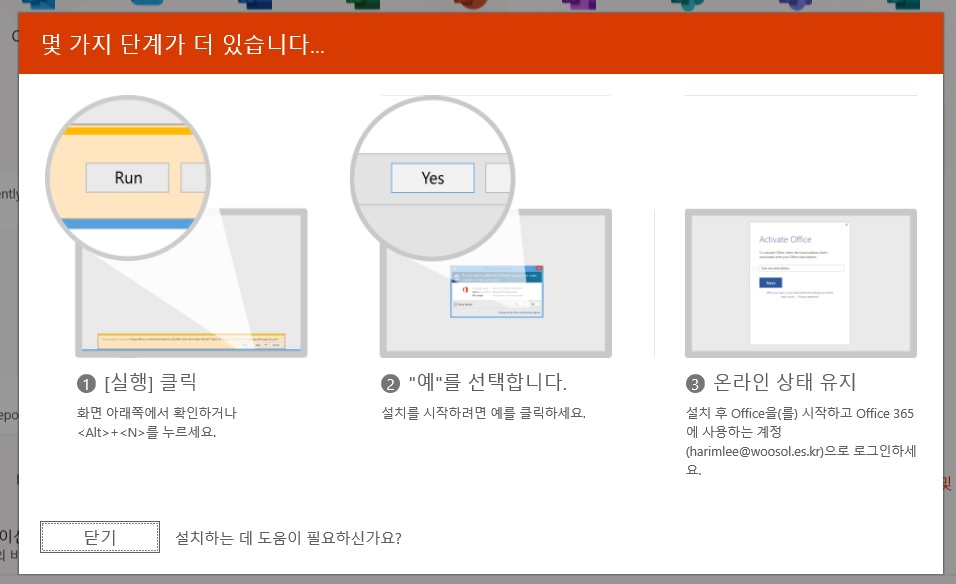
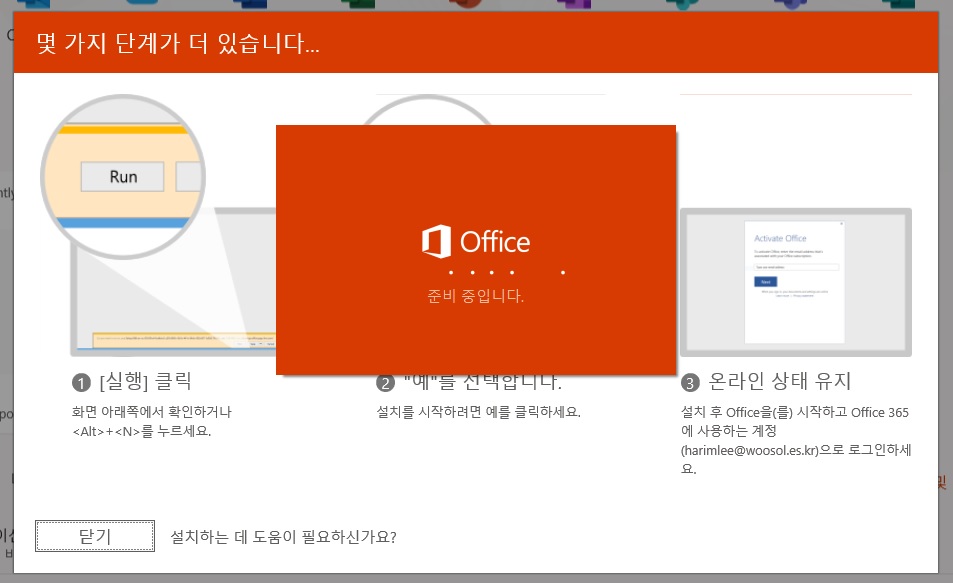
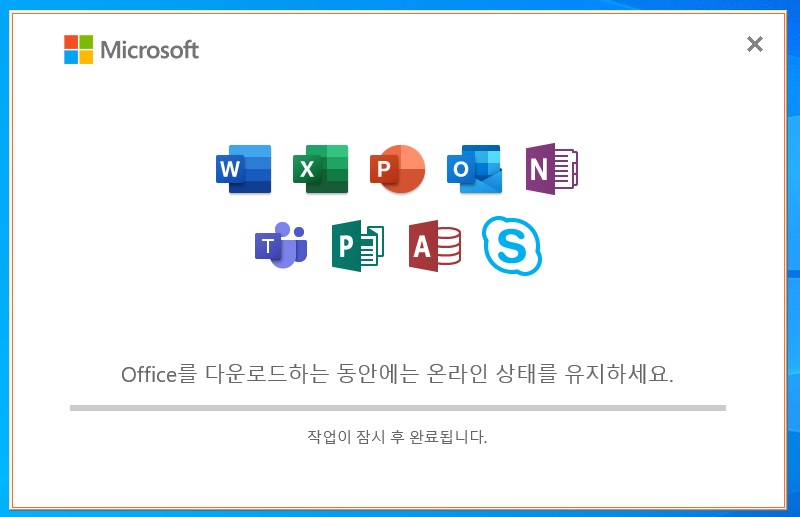


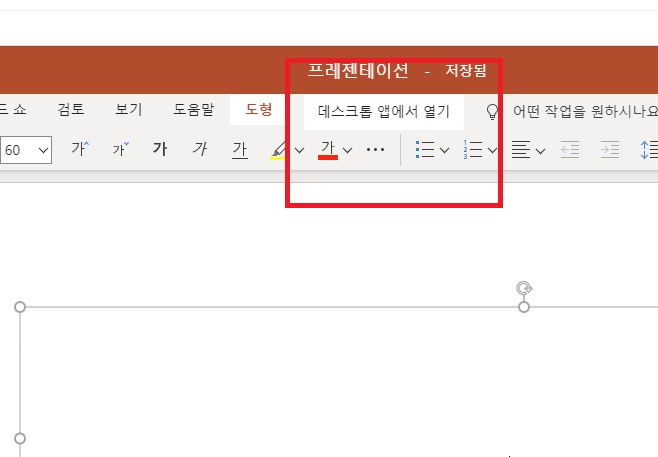
'데스크톱 앱에서 열기' 를 통해 파워포인트를 PC에서 실행해보겠습니다.
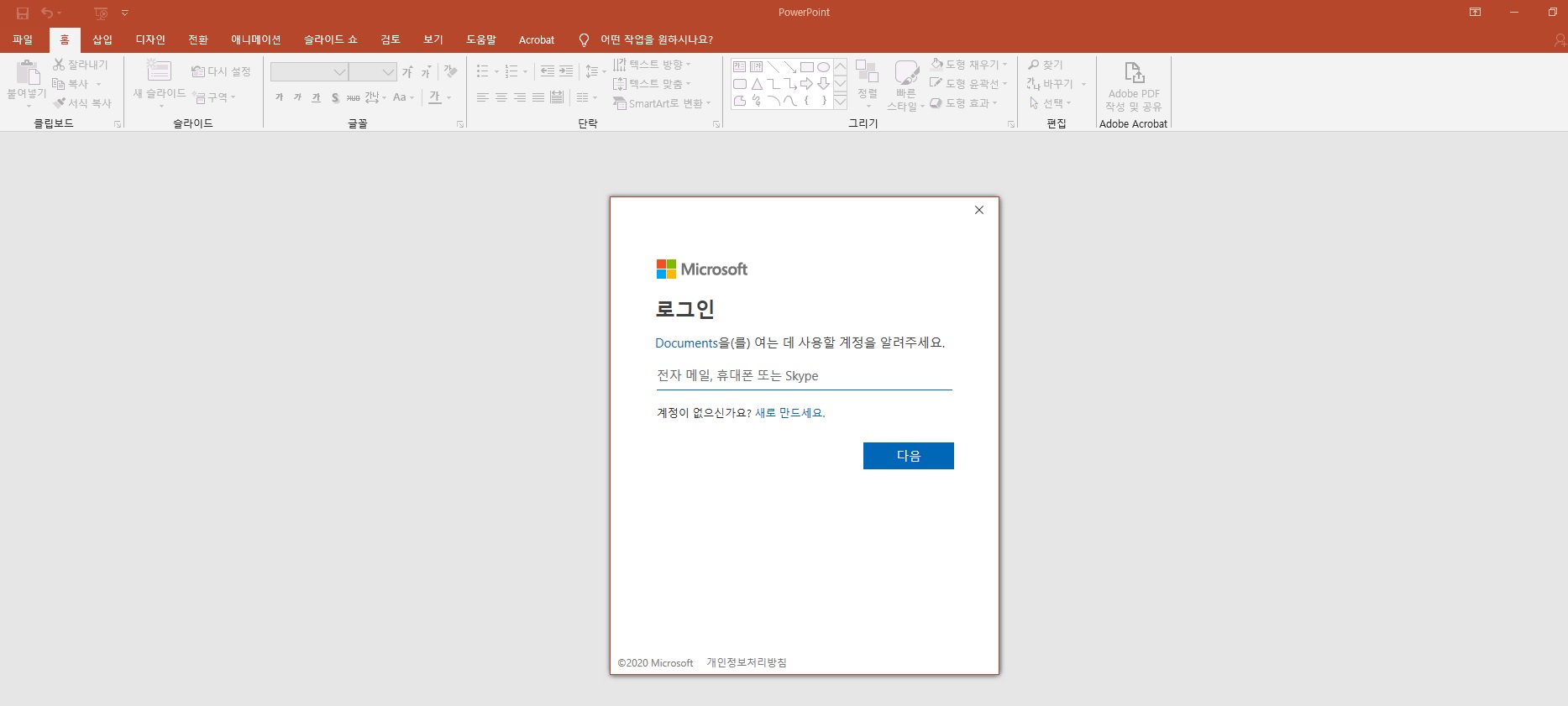
웹상에서 진행한 것과 같이 로그인을 진행해주시면 됩니다.
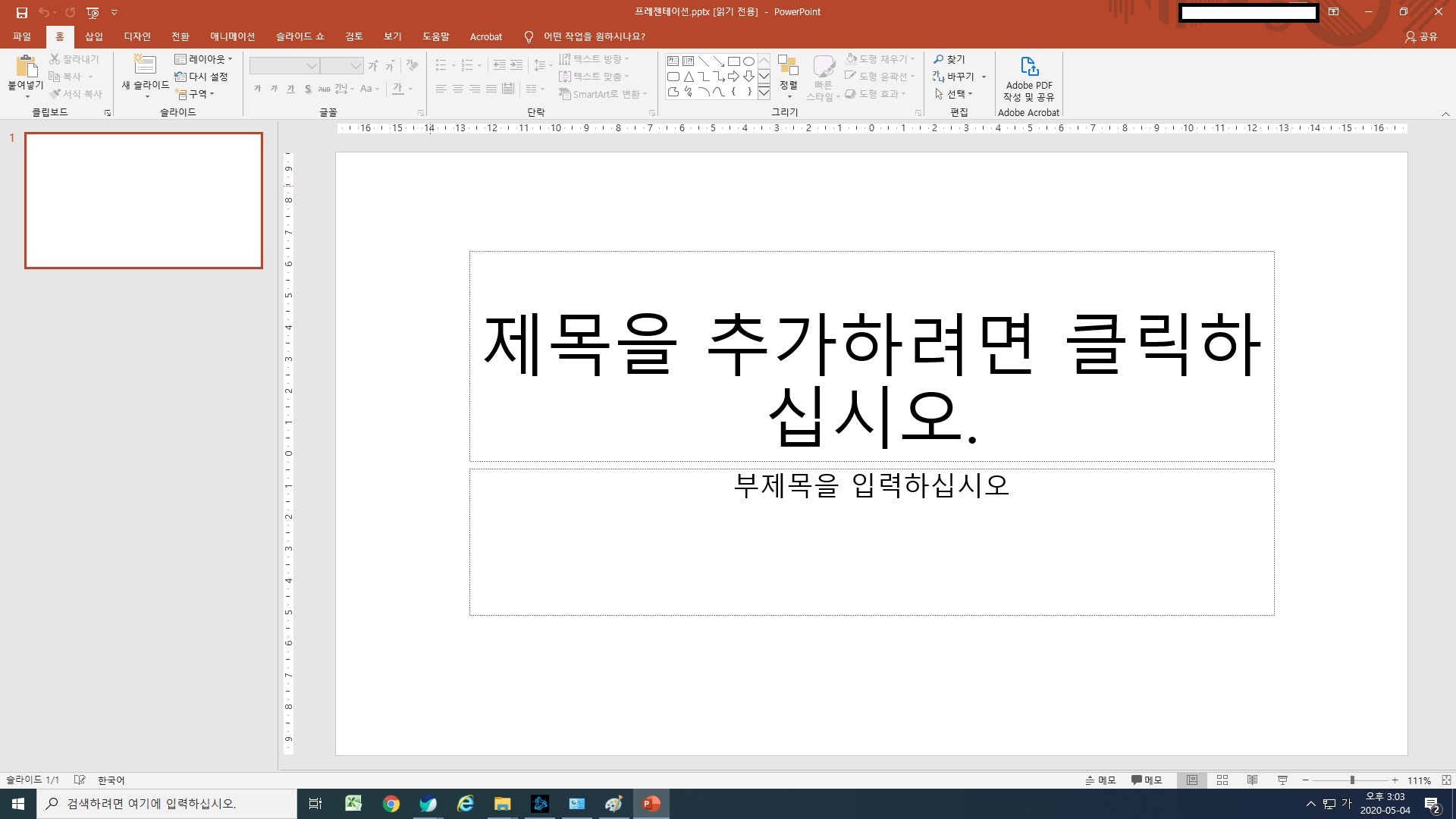
정상적으로 프로그램 형식으로 실행이 되었습니다.
블로그에 업로드했던 유튜브썸네일 PPT 템플릿 파일 하나를 열어보겠습니다.

정상적으로 오픈이 되고 자유롭게 수정도 가능합니다.
인터넷이 연결된 곳이라면 어디에서나 Office 365 를 자유롭게 사용할 수 있습니다.
이번 포스팅에서는 파워포인트(Powerpoint), 엑셀(excel), 워드(word) 등 오피스 프로그램을
유료로 구독하지 않고, 무료로 사용할 수 있는 방법을 알아보았습니다.

초,중,고, 대학생이라면 어렵지 않게 인증받아 오피스프로그램을 이용할 수 있습니다.
최대 5대의 기기에서 이용이 가능하기 때문에
초, 중, 고, 대 학생이 있는 가정에서는 'Office 365 Ecucation' 을 통해
오피스 365, 엑셀, 파워포인트를
다양하게 활용하실 수 있을 것이라고 생각됩니다.
물론, 사무적으로 필요한 경우, 상시 사용하시는 분들의 경우에는 구독형 서비스를 이용해야겠죠^^
공감과 댓글은 블로그를 운영하는 힘이 됩니다.
'itnews > 유용한정보' 카테고리의 다른 글
| 네이버 바이브 6개월 무료 이용 간단히 요점 정리 (8) | 2020.05.29 |
|---|---|
| 상업용 무료폰트, 문화체육관광부 안심글꼴 추가배포 (14) | 2020.05.07 |
| 매경이코노미, 씨네21, 맥스큐, 보그코리아 무료로 볼수있는 잡지앱 (0) | 2020.04.25 |
| 웨일 브라우저, 한글문서 바로보기 기능 지원 (0) | 2020.04.20 |
| 코로나 스미싱, 긴급재난지원금 스미싱 피해 주의! (2) | 2020.04.14 |